엑셀의 `WORKDAY` 함수는 특정 날짜로부터 주어진 일수만큼 이동한 날짜를 계산해 주는 함수입니다. 주말을 제외하고 업무일을 계산할 때 유용하며, 휴일을 고려할 수도 있습니다. 이 함수를 활용하면 프로젝트 일정이나 기간을 계획할 때 편리하게 활용할 수 있습니다. 특히 업무일을 정확히 계산해야 하는 업무환경에서는 매우 유용한 기능이라고 할 수 있습니다. 아래 글에서 자세하게 알아봅시다.
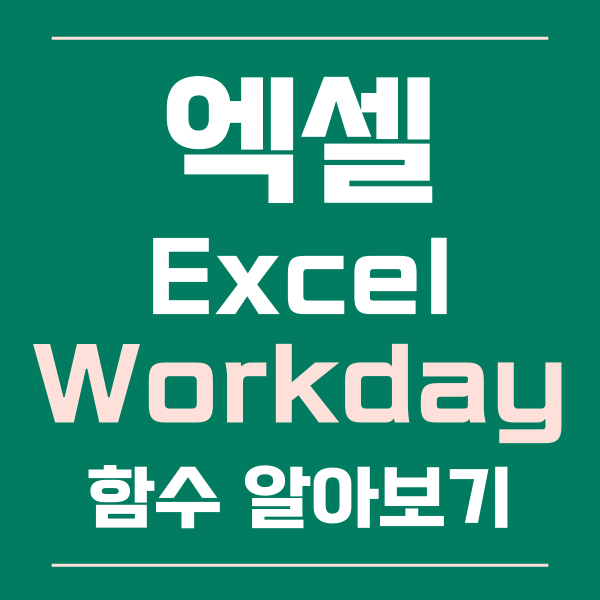
Workday 함수란?
Workday 함수는 엑셀에서 주어진 날짜로부터 주어진 일 수만큼 이동한 다음 업무일을 계산해 주는 함수입니다. 이 함수를 사용하면 특정 날짜 이후로 업무를 진행하는 데 필요한 날짜를 손쉽게 계산할 수 있습니다. 또한, 휴일을 고려하여 업무일을 계산할 수도 있습니다. 엑셀의 기본 함수 중 하나이며, 데이터 분석 및 일정 관리 등 다양한 업무에서 활용될 수 있습니다.
Workday 함수의 구문
Workday 함수의 구문은 다음과 같습니다.
=WORKDAY(start_date, days, [holidays])start_date: 업무일 계산의 시작 날짜days: 이동할 일 수holidays(선택 사항): 휴일로 처리할 날짜 목록
위와 같이 입력하여 함수를 작성하면 계산된 결과를 확인할 수 있습니다. 휴일을 고려하려는 경우에는 holidays 인수에 휴일로 처리할 날짜를 지정하면 됩니다.
Workday 함수 활용 예시
예시를 통해 Workday 함수의 활용법을 알아보겠습니다.
1. 업무일 계산하기
Workday 함수는 특정 날짜로부터 일정일 수만큼 이동한 날짜를 계산해줍니다. 이를 활용하여 업무일을 계산할 수 있습니다. 예를 들어, 2022년 1월 1일로부터 10일 후의 업무일을 계산해 보겠습니다.
=WORKDAY("2022-01-01", 10)위와 같이 함수를 작성하면 2022년 1월 1일로부터 10일 후의 업무일이 계산됩니다. 주말인 토요일과 일요일은 제외되므로, 결과는 2022년 1월 15일이 될 것입니다.
2. 휴일 고려하기
Workday 함수에서는 휴일을 고려하여 업무일을 계산할 수도 있습니다. 휴일로 처리할 날짜를 holidays 인수에 지정하면 됩니다. 예를 들어, 2022년의 휴일을 고려하여 2022년 1월 1일로부터 10일 후의 업무일을 계산해 보겠습니다.
=WORKDAY("2022-01-01", 10, {"2022-01-03", "2022-01-10"})
위와 같이 함수를 작성하면 2022년 1월 1일로부터 10일 후의 업무일이 계산됩니다. 2022년 1월 3일과 2022년 1월 10일은 휴일로 처리되므로, 결과는 2022년 1월 17일이 될 것입니다.

엑셀 workday 함수 사용 방법
Workday 함수 활용 팁
1. 주말을 제외한 업무 일 수 계산하기
Workday 함수를 사용하면 주말을 제외한 업무 일 수를 간편하게 계산할 수 있습니다. 예를 들어, 2022년 1월 1일로부터 2022년 12월 31일까지의 업무 일 수를 계산하고 싶다면 다음과 같이 함수를 작성합니다.
=NETWORKDAYS("2022-01-01", "2022-12-31")위와 같이 함수를 작성하면 주말을 제외한 2022년 1월 1일부터 2022년 12월 31일까지의 업무 일 수가 계산됩니다.
2. 특정 요일을 제외한 업무 일 수 계산하기
Workday 함수를 사용하면 특정 요일을 제외한 업무 일 수를 계산할 수도 있습니다. 예를 들어, 2022년 1월 1일로부터 2022년 12월 31일까지의 월요일을 제외한 업무 일 수를 계산하고 싶다면 다음과 같이 함수를 작성합니다.
=NETWORKDAYS.INTL("2022-01-01", "2022-12-31", "0000011")위와 같이 함수를 작성하면 월요일을 제외한 2022년 1월 1일부터 2022년 12월 31일까지의 업무 일 수가 계산됩니다. 네 번째 인수인 "0000011"은 일주일 중 어떤 요일을 주말로 처리할지를 나타내는 인수입니다. 0은 주말로 처리되지 않는 요일을 나타내며, 1은 주말로 처리되는 요일을 나타냅니다. 위의 예시에서는 "0000011"을 사용하여 토요일과 일요일을 주말로 처리하도록 하였습니다.
3. 업무일을 형식화하여 표시하기
Workday 함수를 사용하여 업무일을 계산한 후, 표시 형식을 적용하여 보다 가독성 있는 결과를 얻을 수 있습니다. 예를 들어, 업무일을 "YYYY-MM-DD" 형식으로 표시하고 싶다면 다음과 같이 함수를 작성하고 적용된 형식을 지정합니다.
=TEXT(WORKDAY("2022-01-01", 10), "YYYY-MM-DD")위와 같이 함수를 작성하면 2022년 1월 1일로부터 10일 후의 업무일이 계산되고, "YYYY-MM-DD" 형식으로 표시됩니다. 이렇게 표시 형식을 적용하여 계산된 업무일을 더 쉽게 확인할 수 있습니다.
마치며
Workday 함수는 엑셀에서 업무일을 계산하기 위해 매우 유용하게 사용됩니다. 주말이나 특정 요일을 제외한 업무 일 수를 쉽게 계산하거나, 휴일을 고려하여 업무 일 수를 정확히 계산할 수 있습니다. 또한, 업무 일 수를 형식화하여 표시할 수 있는 기능도 있어 가독성을 높일 수 있습니다. 엑셀에서 일정 관리나 프로젝트 일정 계획 등을 할 때, Workday 함수를 적절히 활용하면 작업의 효율성을 높일 수 있습니다.
추가로 알면 도움 되는 정보
- Workday 함수는 주말(토요일과 일요일)을 기본적으로 주말로 처리합니다. 주말로 처리되는 요일을 변경하려면 NETWORKDAYS 또는 NETWORKDAYS.INTL 함수를 사용할 수 있습니다.
- Workday 함수에서는 휴일 목록을 직접 입력하는 방식을 사용하는 경우가 많지만, 휴일 목록을 다른 셀에 작성하고 범위를 지정하여 사용할 수도 있습니다. 이를 통해 휴일 목록이 변경될 때마다 일일이 수정할 필요 없이 참조 범위만 수정하면 됩니다.
- Workday 함수를 활용하여 업무 일 수를 계산할 때, 시작 날짜와 일 수를 변수로 설정하여 동적으로 계산할 수도 있습니다. 이를 통해 데이터의 변경에 따라 업무 일 수가 자동으로 업데이트되도록 할 수 있습니다.
- Workday 함수는 주말 좌측 이미지에 보이듯이 요일을 기준으로 계산하는 것이 아니라 날짜를 기준으로 계산합니다. 따라서 시작 날짜가 매우 큰 값이거나 일 수가 매우 큰 값일 경우 계산 속도가 느려질 수 있으니 주의해야 합니다.
- Workday 함수는 "이전 업무일"을 계산하는 WORKDAY.INTL 함수와 함께 사용할 수도 있습니다. 이를 통해 특정 날짜로부터 이전에 있던 업무일을 계산할 수 있습니다.
놓칠 수 있는 내용 정리
Workday 함수는 특정 날짜로부터 주어진 일 수만큼 이동한 다음의 업무일을 계산하는 기능을 제공합니다. 주말이나 휴일을 고려하여 업무일을 계산하는 기능을 사용할 수도 있습니다. 함수의 인수를 올바르게 입력하고, 휴일 등을 제대로 고려하여 계산하는 것이 중요합니다. 또한, 업무 일 수를 형식화하여 표시하는 기능을 활용하면 데이터의 가독성을 높일 수 있습니다. Workday 함수를 적절히 활용하면 업무의 계획과 일정 관리를 보다 효과적으로 수행할 수 있습니다.
함께 보면 좋은 내용
엑셀에 헤더 및 푸터 추가하는 방법 알아보기
엑셀 파일을 작성하다보면 보고서나 문서의 가독성을 높이기 위해 헤더와 푸터를 추가해야 할 때가 있습니다. 헤더에는 제목이나 작성자의 정보를 넣어 문서를 식별하고, 푸터에는 페이지 번호
hwantasticcc.com
엑셀 행 추가 및 삭제하는 방법과 노하우
엑셀에서 행을 추가하거나 삭제하는 것은 데이터를 정리하고 가독성을 높이는 데 매우 유용합니다. 특히 데이터가 많은 경우, 원하는 정보를 찾기가 어려울 수 있기 때문에 필요한 행을 추가하
hwantasticcc.com
엑셀 피벗 테이블 만드는 방법과 활용 팁 알아보기
엑셀 피벗 테이블은 데이터를 보다 효과적으로 분석하고 시각화하기 위한 강력한 도구입니다. 피벗 테이블은 데이터를 요약하고 집계하여 원하는 형태로 재구성하는 기능을 제공해줍니다. 이
hwantasticcc.com
엑셀 페이지 나누는 기능 활용 방법과 꿀팁!
엑셀 페이지를 나누는 기능을 활용하면 데이터를 효율적으로 관리할 수 있습니다. 페이지를 나눌 때는 필요한 부분만 보여주고자 할 때, 인쇄하기 좋은 형식으로 나누고자 할 때 등 다양한 상황
hwantasticcc.com
엑셀 파일 이메일 보내는 방법과 관련된 모든 것 (매크로 사용)
엑셀 파일을 이메일로 보내는 방법은 매우 유용하고 간단한 일이지만, 처음 시도하는 사람들에겐 어려울 수 있습니다. 이를 위해 필요한 단계와 주의해야 할 점 등을 모두 알아보면 누구나 쉽게
hwantasticcc.com
엑셀 파일 복구하는 방법과 유용한 팁!
엑셀 파일이 손상되었을 때 복구하는 방법과 유용한 꿀팁을 알아보겠습니다. 우선, 자동 복구 기능을 활용하거나 백업 파일을 활용하여 데이터를 복구할 수 있습니다. 또한, 대체 파일 형식으로
hwantasticcc.com
엑셀 텍스트 상자 추가하는 방법과 유용한 팁들 알아보기
엑셀에서 텍스트 상자를 추가하는 방법을 알고 계시나요? 텍스트 상자는 문서나 슬라이드에 설명이나 주석을 추가할 때 유용한 도구입니다. 이번 글에서는 엑셀에서 텍스트 상자를 어떻게 추가
hwantasticcc.com
엑셀 GESTEP 함수 활용 방법 및 예제 알아보기
GESTEP 함수는 주어진 값이 특정 기준값보다 크거나 같으면 1을, 그렇지 않으면 0을 반환하는 엑셀 함수입니다. GESTEP(값, 기준값)과 같은 형식으로 사용되며, 값이 기준값보다 크거나 같으면 1을 반
hwantasticcc.com
엑셀 생산 관리를 위한 유용한 함수 활용 방법과 팁 알아보기
엑셀을 활용한 생산 관리에 유용한 함수들을 잘 활용하면 업무 효율성을 높일 수 있습니다. 예를 들어, SUM 함수를 사용하여 생산량을 쉽게 합계할 수 있고, IF 함수를 활용하여 조건에 따라 다른
hwantasticcc.com
'엑셀 팁' 카테고리의 다른 글
| 엑셀 excel 쉬운 복사, 붙여넣기 방법과 꿀팁! (0) | 2024.10.02 |
|---|---|
| 엑셀에 삽입된 그림, 텍스트 상자 크기 조절하는 방법 (0) | 2024.10.02 |
| 엑셀 생산 관리를 위한 유용한 함수 활용 방법과 팁 알아보기 (0) | 2024.02.28 |
| 엑셀 GESTEP 함수 활용 방법 및 예제 알아보기 (0) | 2024.02.28 |
| 엑셀 텍스트 상자 추가하는 방법과 유용한 팁들 알아보기 (0) | 2024.02.27 |




