엑셀을 사용하다 보면 조건에 따라 다른 결과를 반환해야 하는 상황이 자주 있습니다. 이런 경우에 가장 많이 사용되는 것이 IFS 함수입니다. IFS 함수는 여러 조건을 한 번에 처리할 수 있어, 복잡한 계산을 단순화하는 데 유용합니다. 오늘은 IFS 함수의 기본 사용법부터 실전 예제, 그리고 차트를 활용한 데이터 시각화까지 자세히 살펴보겠습니다😊

1. IFS 함수란?
엑셀에서 IFS 함수는 여러 조건을 한 번에 평가하고, 그중 가장 먼저 참이 되는 조건의 결과를 반환하는 강력한 도구입니다. 특히, 조건이 많거나 복잡한 경우에 IFS 함수는 코드를 간결하게 작성할 수 있어 작업 효율성을 크게 높여줍니다.
1.1 기본 정의
IFS 함수는 여러 조건을 평가한 후, **가장 먼저 참(True)**으로 평가되는 조건에 해당하는 값을 반환합니다.
- 형식(Format):
=IFS(조건1, 결과1, 조건2, 결과2, 조건3, 결과3, ...) - 주요 특징(Main Features):
- 첫 번째로 참이 되는 조건의 결과를 반환합니다.
- 여러 조건을 단순한 형식으로 평가할 수 있어 코드 가독성이 높아집니다.
- IF 함수처럼 중첩(Nested)할 필요 없이 간결한 표현이 가능합니다.
예제
학생들의 점수에 따라 등급을 부여한다고 가정해봅시다:
이름 점수 등급
| 홍길동 | 95 | A |
| 김철수 | 85 | B |
| 이영희 | 70 | C |
수식:
=IFS(B2>=90, "A", B2>=80, "B", B2>=70, "C", TRUE, "F")
결과:
- 점수가 95점인 홍길동은 "A"를 반환.
- 점수가 85점인 김철수는 "B"를 반환.
1.2 IF 함수와 IFS 함수의 차이점
IFS 함수는 기존의 IF 함수와는 다음과 같은 차이점이 있습니다:
기능 IF 함수 IFS 함수
| 조건 처리 방식 | 단일 조건 평가 (중첩 IF를 사용해 다중 조건 처리) | 여러 조건을 단순히 처리 가능 |
| 가독성 | 중첩 IF로 인해 복잡해질 수 있음 | 조건이 많아도 코드가 깔끔하고 간결함 |
| 용도 | 간단한 조건 처리 | 복잡한 조건 처리 |
IF 함수와의 비교 예제
1) IF 함수로 처리
점수 등급 계산:
=IF(B2>=90, "A", IF(B2>=80, "B", IF(B2>=70, "C", "F")))
2) IFS 함수로 처리
=IFS(B2>=90, "A", B2>=80, "B", B2>=70, "C", TRUE, "F")
비교:
- IF 함수는 조건이 많아질수록 중첩이 깊어져 코드가 복잡해집니다.
- IFS 함수는 동일한 결과를 간결하고 깔끔하게 표현할 수 있습니다.
1.3 IFS 함수의 활용 이유
1) 코드의 가독성 향상
IFS 함수는 여러 조건을 처리할 때 수식을 한눈에 파악할 수 있도록 해줍니다. 중첩된 IF 함수를 사용할 경우, 조건이 많아지면 코드가 복잡해지고 실수가 발생하기 쉽습니다.
2) 작업 효율성 향상
조건별로 결과를 반환해야 하는 작업(예: 점수에 따른 등급, 금액에 따른 할인율 등)에서 절차를 간소화해 작업 시간을 단축할 수 있습니다.
3) 복잡한 조건 처리
IFS 함수는 간단한 조건뿐 아니라 복잡한 조건도 한 번에 처리할 수 있어 대규모 데이터 분석에 적합합니다.
1.4 실전 활용 예제
예제: 학생 성적에 따른 장학금 지급
이름 점수 장학금 지급 여부
| 홍길동 | 95 | 지급 |
| 김철수 | 85 | 지급 |
| 이영희 | 70 | 미지급 |
조건:
- 점수가 90점 이상이면 "지급".
- 점수가 80점 이상이면 "지급".
- 점수가 80점 미만이면 "미지급".
수식:
=IFS(B2>=90, "지급", B2>=80, "지급", TRUE, "미지급")
결과:
이름 점수 장학금 지급 여부
| 홍길동 | 95 | 지급 |
| 김철수 | 85 | 지급 |
| 이영희 | 70 | 미지급 |
왜 IFS 함수를 배워야 할까?
IFS 함수는 엑셀 작업에서 다음과 같은 장점을 제공합니다:
- 복잡한 조건을 단순화: 중첩 IF 함수 대신 사용해 작업 효율을 높일 수 있습니다.
- 가독성 향상: 수식을 더 명확하게 작성할 수 있어 유지 보수에 용이합니다.
- 유연한 조건 처리: 다양한 조건을 한 번에 처리하여 데이터 분석 작업을 간편화합니다.
엑셀에서 데이터를 더욱 스마트하게 관리하고 싶다면, 지금 바로 IFS 함수를 활용해보세요! 😊

2. IFS 함수의 기본 사용법
엑셀에서 IFS 함수는 여러 조건을 효율적으로 처리하기 위한 강력한 도구입니다. 기존의 IF 함수와 달리, 중첩되지 않은 간단한 형식으로 여러 조건을 처리할 수 있습니다. 이번 섹션에서는 학생 성적 데이터를 활용하여 IFS 함수의 기본 사용법과 이를 실제 데이터에 적용하는 방법을 알아보겠습니다.
2.1 기본 예제: 학생 성적에 따른 등급 계산
학생들의 점수를 기준으로 등급을 부여하는 작업을 예로 들어보겠습니다.
데이터 예시
이름 점수 등급
| 홍길동 | 95 | |
| 김철수 | 85 | |
| 이영희 | 75 | |
| 박민수 | 60 |
조건:
- 점수가 90점 이상이면 "A".
- 점수가 80점 이상이면 "B".
- 점수가 70점 이상이면 "C".
- 점수가 60점 이상이면 "D".
- 점수가 60점 미만이면 "F".
2.2 IFS 함수 작성
IFS 함수는 다음과 같이 작성됩니다:
=IFS(B2>=90, "A", B2>=80, "B", B2>=70, "C", B2>=60, "D", TRUE, "F")
- B2>=90, "A": 점수가 90 이상이면 "A".
- TRUE, "F": 모든 조건이 충족되지 않으면 "F".
2.3 단계별 실행
- 수식 입력
- C2 셀에 위 수식을 입력합니다.
- 이 수식은 B2 셀의 점수를 기준으로 등급을 계산합니다.
- 수식 복사
- C2 셀의 수식을 아래로 복사하여 나머지 학생들의 등급을 계산합니다.
- 결과 확인
이름 점수 등급
| 홍길동 | 95 | A |
| 김철수 | 85 | B |
| 이영희 | 75 | C |
| 박민수 | 60 | D |
2.4 IFS 함수의 장점
1) 가독성 높은 코드
IFS 함수는 여러 조건을 단순히 나열하기 때문에 코드가 깔끔하고 이해하기 쉽습니다. 특히 중첩된 IF 함수와 비교했을 때 더 직관적입니다.
2) 중복 작업 감소
조건별 결과를 빠르게 설정할 수 있어 작업 효율성이 높아집니다. 예를 들어, 중첩 IF로 작성하면 다음과 같이 복잡해질 수 있습니다:
=IF(B2>=90, "A", IF(B2>=80, "B", IF(B2>=70, "C", IF(B2>=60, "D", "F"))))
IFS 함수는 동일한 작업을 간결하게 처리합니다:
=IFS(B2>=90, "A", B2>=80, "B", B2>=70, "C", B2>=60, "D", TRUE, "F")
3) 다양한 조건 처리
IFS 함수는 조건이 많아질수록 유용합니다. 점수 등급뿐 아니라 할인율 계산, 데이터 필터링 등에서도 활용할 수 있습니다.
2.5 실전 활용: 시각화
계산된 성적 등급 데이터를 시각적으로 표현하면, 데이터를 더 쉽게 이해할 수 있습니다.
단계
- 데이터 선택
- 이름과 등급 열을 선택합니다.
- 차트 삽입
- **삽입 → 원형 차트(Pie Chart)**를 선택하여 각 등급의 비율을 시각화합니다.
- 결과 확인
- "A", "B", "C", "D" 등급의 비율을 한눈에 파악할 수 있습니다.
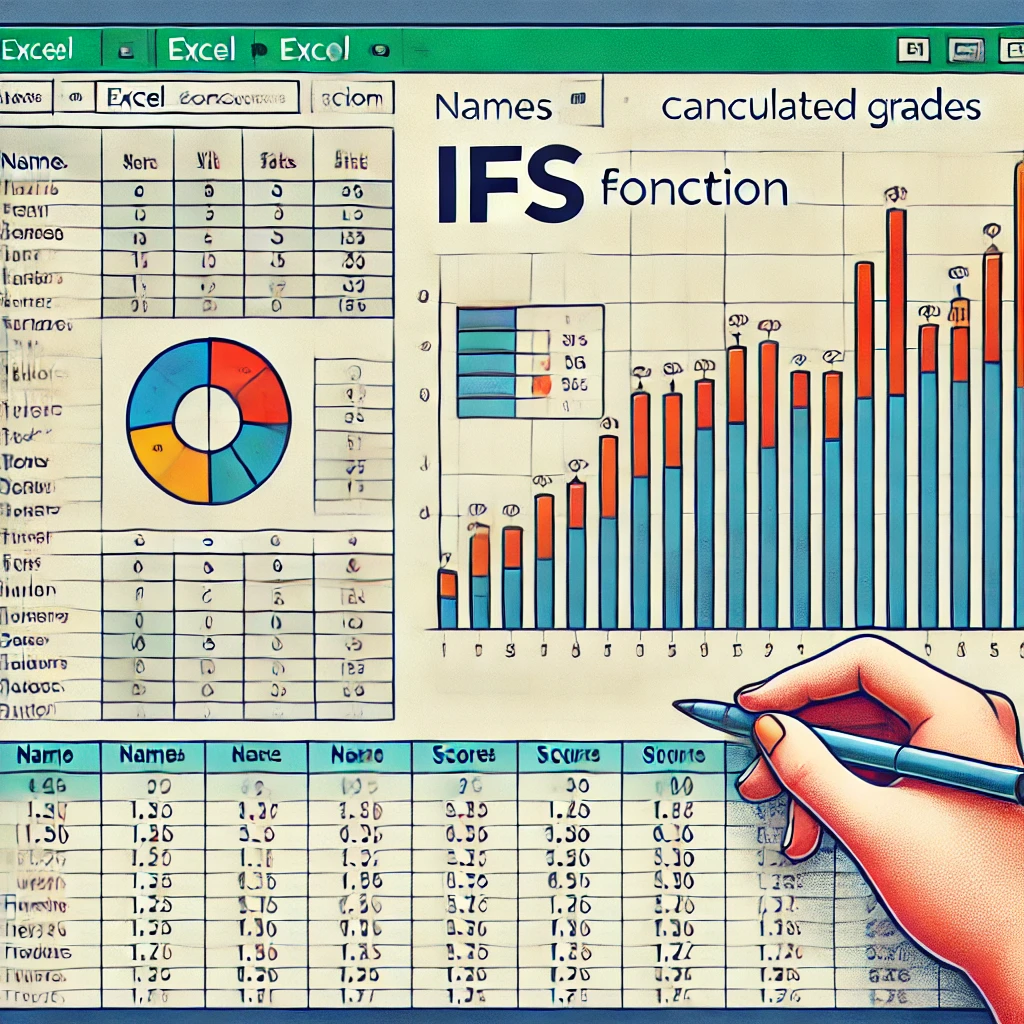
2.6 활용 팁
1) F4 단축키로 절대 참조 사용
수식을 작성할 때 특정 값을 고정해야 한다면, F4 키를 눌러 $ 기호를 추가하여 절대 참조를 설정하세요.
예:
=IFS($B$2>=90, "A", $B$2>=80, "B", ...)
2) 데이터 검증 도구 사용
입력 데이터가 잘못되지 않도록 데이터 유효성 검사 기능을 활용하세요.
3) 오류 메시지 방지
IFS 함수의 마지막 조건으로 TRUE를 추가해 모든 조건을 처리할 수 있도록 합니다.
IFS 함수로 효율적인 데이터 분석을!
IFS 함수는 다중 조건을 효율적으로 처리하며, 데이터를 깔끔하고 체계적으로 관리할 수 있도록 돕습니다. 간단한 성적 계산부터 복잡한 조건 처리가 필요한 업무까지, 다양한 상황에서 IFS 함수를 활용해보세요.
3. IFS 함수의 실전 활용
3.1 할인율 계산
상품 판매 금액 할인율 (%) 최종 금액
| 상품 A | $500 | ||
| 상품 B | $800 | ||
| 상품 C | $1,200 |
조건:
- 금액이 $1,000 이상이면 20% 할인.
- 금액이 $700 이상이면 15% 할인.
- 금액이 $500 이상이면 10% 할인.
- 금액이 $500 미만이면 할인 없음.
수식 작성
- C2 셀에 할인율을 계산하는 수식을 입력합니다:
- =IFS(B2>=1000, 20, B2>=700, 15, B2>=500, 10, TRUE, 0)
- D2 셀에 최종 금액을 계산하는 수식을 입력합니다:
- =B2*(1-C2/100)
- 나머지 행에 수식을 복사합니다.
결과
상품 판매 금액 할인율 (%) 최종 금액
| 상품 A | $500 | 10 | $450 |
| 상품 B | $800 | 15 | $680 |
| 상품 C | $1,200 | 20 | $960 |
3.2 시각화: 차트로 데이터 표현하기
할인율에 따른 최종 금액을 시각적으로 표현하면 데이터를 더 쉽게 이해할 수 있습니다.
차트 작성 방법
- 데이터 선택: 상품, 판매 금액, 최종 금액 열을 선택합니다.
- 차트 삽입:
- 삽입 → 세로 막대형 차트를 선택합니다.
- "상품별 할인 적용 결과"라는 제목을 추가합니다.
- 데이터 레이블 추가: 각 막대에 금액이 표시되도록 설정합니다.

4. IFS 함수 활용 시 주의사항
4.1 조건 순서에 유의하기
IFS 함수는 첫 번째로 참인 조건의 결과를 반환합니다. 따라서 조건을 작성할 때, 범위가 좁은 조건을 먼저 작성해야 합니다.
- 잘못된 예:
=IFS(B2>=80, "B", B2>=90, "A")- 점수가 90 이상이어도 "B"를 반환합니다.
4.2 TRUE 조건 활용하기
모든 조건이 만족되지 않을 경우를 대비해, 마지막에 TRUE 조건을 추가하세요.
- 예:
=IFS(B2>=90, "A", B2>=80, "B", TRUE, "F")
4.3 수식 테스트
수식을 작성한 후 다양한 데이터로 테스트해 정확한 결과가 나오는지 확인하세요.

5. IFS 함수로 생산성 높이기
F4 단축키 활용
수식 작성 중 절대 참조가 필요할 때, F4 키를 누르면 빠르게 $ 기호를 추가할 수 있습니다.
복잡한 조건 처리
IFS 함수는 복잡한 조건을 간단히 처리할 수 있어, 데이터 분석의 효율성을 높이는 데 유용합니다.
결론: IFS 함수로 스마트한 데이터 작업을!
엑셀의 IFS 함수는 여러 조건을 한 번에 처리할 수 있어 데이터 분석과 계산 작업에서 필수적인 도구입니다. 점수 등급 계산, 할인율 적용, 데이터 필터링 등 다양한 상황에서 활용할 수 있습니다. 특히 조건이 많아질수록 IFS 함수는 코드 가독성과 작업 효율성을 크게 향상시킵니다. 지금 바로 IFS 함수를 사용해 데이터를 스마트하게 관리해보세요! 😊
'엑셀 팁' 카테고리의 다른 글
| 2025 엑셀 캘린더: 만들기, 커스터마이징 및 활용하기 (0) | 2024.12.20 |
|---|---|
| 거래 명세서 엑셀 양식 만들기: 초보자도 쉽게 따라하는 가이드 (0) | 2024.12.19 |
| 엑셀 절대 참조(Absolute Reference): 기초부터 완벽 활용법까지 (0) | 2024.12.18 |
| Excel 텍스트 처리의 고급 기능: 추가적인 텍스트 함수 활용법 (0) | 2024.12.17 |
| Excel 원하는 대로 텍스트 변형하기: 초보자도 쉽게 따라하는 가이드 (0) | 2024.12.17 |




