Excel 가계부란?
Excel 가계부는 수입과 지출을 체계적으로 관리할 수 있는 간편하고 강력한 도구입니다. 무료로 사용할 수 있는 Excel 프로그램을 통해 개인의 재정 상황을 손쉽게 파악하고, 목표 예산에 맞는 생활을 설계할 수 있습니다. 이번 글에서는 Excel을 활용한 가계부 작성법과 활용 팁을 자세히 알아보겠습니다.

1. Excel 가계부 기본 설정
Excel 가계부를 설정하는 첫 단계는 구조를 설계하고 데이터를 입력할 준비를 하는 것입니다. 다음 단계를 따라 Excel 가계부를 체계적으로 설정해 보세요.
1-1. 새 워크시트 만들기
- Excel을 실행하고 빈 워크시트를 엽니다.
- 파일 이름을 "가계부"로 저장합니다. 이는 데이터를 주기적으로 저장하는 데 유용합니다.
1-2. 데이터 구조 설계하기
Excel 가계부의 핵심은 데이터를 명확히 정리하는 것입니다. 다음과 같은 항목을 첫 번째 행에 나열하세요:
- 날짜: 지출 또는 수입이 발생한 날짜.
- 항목: 거래의 내용을 요약(예: "월급", "식비", "교통비").
- 수입: 들어온 금액.
- 지출: 나간 금액.
- 메모: 추가 정보를 기록(예: "편의점 구매").
예시:
날짜항목수입지출메모
| 2024-01-01 | 월급 | 3,000,000 | 1월 월급 | |
| 2024-01-02 | 식비 | 20,000 | 점심 식사 | |
| 2024-01-03 | 교통비 | 10,000 | 지하철 충전 |
1-3. 표 형식으로 설정
- 데이터가 입력된 범위를 모두 선택합니다.
- 상단 메뉴에서 **[삽입] > [표]**를 클릭하여 표 형식을 적용합니다.
- 표 이름을 "가계부"로 지정하고, 필터 버튼을 활성화하여 데이터를 정렬하거나 검색할 수 있도록 설정합니다.
1-4. 날짜 형식 지정
- 날짜 열을 선택하고 **[홈] > [셀 서식] > [날짜]**에서 원하는 형식을 선택합니다.
- 예: YYYY-MM-DD 형식.
1-5. 자동 합계 및 계산 셀 추가
- 수입 합계와 지출 합계, 잔액을 계산할 셀을 추가합니다.
- 아래와 같은 수식을 입력합니다:
- 수입 합계: =SUM(C2:C100)
- 지출 합계: =SUM(D2:D100)
- 잔액: =SUM(C2:C100)-SUM(D2:D100)
- 셀 스타일을 변경하여 합계와 잔액이 눈에 잘 띄게 설정합니다.
1-6. 조건부 서식 설정
- 잔액이 0 이하일 경우 시각적으로 경고하도록 조건부 서식을 설정합니다:
- **[홈] > [조건부 서식] > [새 규칙]**을 클릭합니다.
- "수식으로 서식을 지정할 셀 결정"을 선택하고 =잔액셀<0을 입력합니다.
- 빨간색 서식을 적용하여 잔액 부족을 표시합니다.
예시 Excel 화면
- 표 형식의 데이터: 거래 내역이 체계적으로 정리된 모습.
- 자동 합계와 잔액 계산: 수식 결과가 표시된 합계 셀.
- 조건부 서식: 잔액이 부족한 경우 빨간색으로 강조된 셀.

2. 가계부 자동화 기능 추가하기
Excel 가계부의 효율성을 높이기 위해 자동화 기능을 추가할 수 있습니다. 이 섹션에서는 자동 계산, 조건부 서식, 데이터 유효성 검사를 통해 작업을 자동화하는 방법을 설명합니다.
2-1. 자동 합계 기능 사용하기
자동 합계는 가계부에서 총 수입과 지출을 실시간으로 업데이트할 수 있도록 해 줍니다.
- 수입 합계 계산:
- 마지막 셀에 =SUM(C2:C100)을 입력하여 수입 열의 총합을 계산합니다.
- 결과는 "수입 합계" 셀에 표시됩니다.
- 지출 합계 계산:
- 마지막 셀에 =SUM(D2:D100)을 입력하여 지출 열의 총합을 계산합니다.
- 잔액 계산:
- 마지막 셀에 =SUM(C2:C100)-SUM(D2:D100)을 입력하여 잔액을 실시간으로 업데이트합니다.
2-2. 데이터 유효성 검사 추가
올바른 데이터를 입력하도록 유도하기 위해 데이터 유효성 검사를 설정할 수 있습니다.
- 날짜 열 제한:
- 날짜 열을 선택한 후 **[데이터] > [데이터 유효성 검사]**를 클릭합니다.
- 허용 조건을 "날짜"로 설정하여 잘못된 형식 입력을 방지합니다.
- 수입 및 지출 값 제한:
- 수입 및 지출 열을 선택한 후, 허용 조건을 "정수"로 설정하여 숫자만 입력되도록 제한합니다.
2-3. 조건부 서식으로 경고 표시
잔액이 특정 임계값보다 낮아질 경우 경고를 표시하도록 설정합니다.
- 조건 설정:
- 잔액 셀을 선택한 후, **[홈] > [조건부 서식] > [새 규칙]**을 클릭합니다.
- "수식으로 서식을 지정할 셀 결정"을 선택하고 =E2<100000을 입력합니다.
- 서식 지정:
- 빨간색 글꼴과 굵은 테두리를 설정하여 사용자에게 경고합니다.
2-4. 지출 한도 초과 알림 설정
- 지출 열의 총합이 월별 한도를 초과하면 알림을 표시하도록 설정합니다.
- "지출 합계" 셀에 **=IF(SUM(D2:D100)>500000, "한도 초과!", "정상")**을 입력합니다.
- 결과에 따라 "한도 초과!" 또는 "정상" 메시지가 표시됩니다.
예시 Excel 화면
- 자동 합계 계산: 실시간으로 업데이트되는 수입, 지출, 잔액.
- 데이터 유효성 검사: 잘못된 입력이 방지된 데이터 열.
- 조건부 서식 경고: 한도를 초과했을 때 시각적으로 표시되는 경고 메시지.
2-5. 피벗 테이블을 활용한 요약
- 피벗 테이블 생성:
- **[삽입] > [피벗 테이블]**을 클릭하여 요약 테이블을 만듭니다.
- "행"에 항목을, "값"에 수입과 지출을 추가하여 카테고리별 데이터를 요약합니다.
- 차트 생성:
- 피벗 테이블을 기반으로 원형 또는 막대 차트를 만들어 시각적 데이터를 생성합니다.
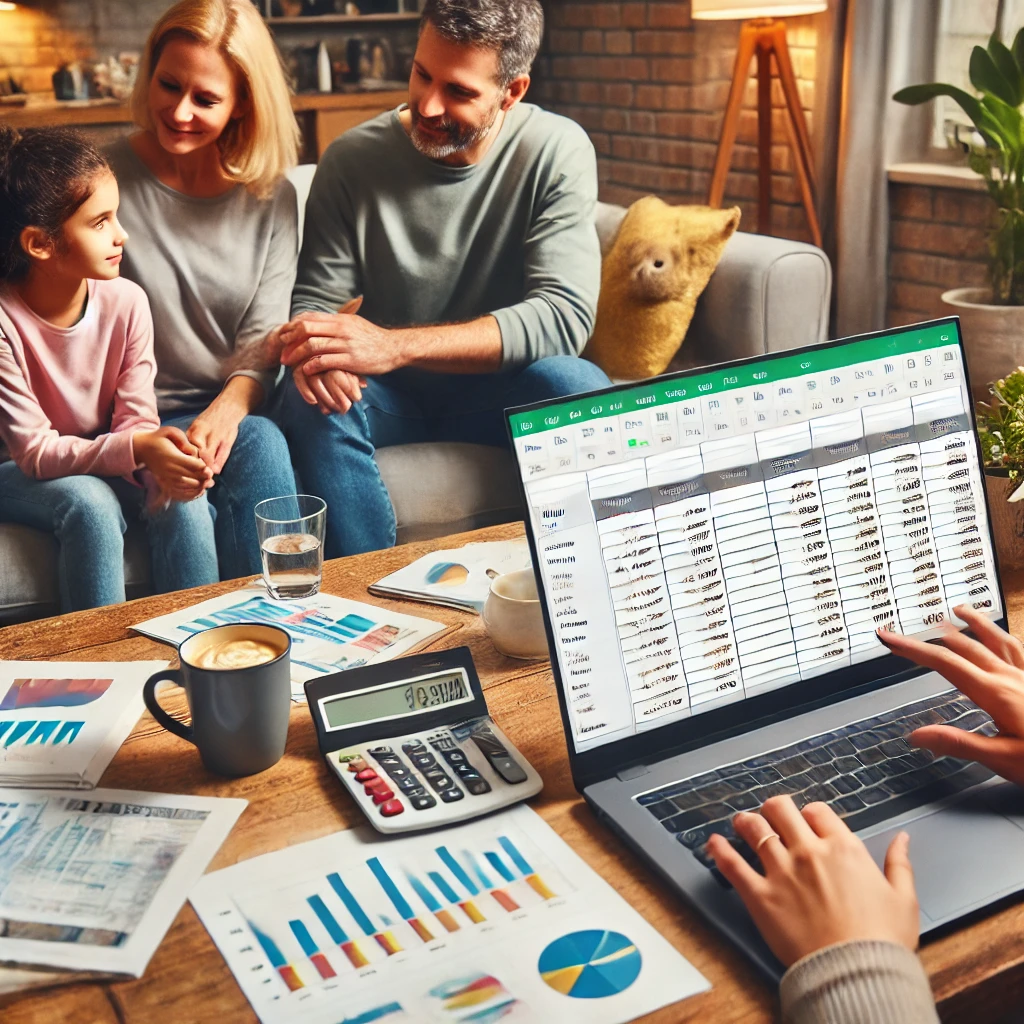
3. 카테고리별 지출 관리
3-1. 항목별 분류
- 지출을 "식비, 교통비, 쇼핑, 고정비" 등의 카테고리로 분류합니다.
- 별도의 열을 추가하여 카테고리를 입력합니다.
3-2. 피벗 테이블 생성
- **[삽입] > [피벗 테이블]**을 클릭하여 카테고리별 지출 요약을 만듭니다.
- "행"에 카테고리를, "값"에 지출 금액을 추가합니다.
- 카테고리별 지출 비중을 한눈에 파악할 수 있습니다.
3-3. 차트 추가
- 피벗 테이블을 바탕으로 **[삽입] > [차트]**를 선택합니다.
- 원형 차트를 사용하여 항목별 지출 비율을 시각화합니다.

4. 실용적인 Excel 가계부 사용 팁
4-1. 데이터 입력 습관화
Excel 가계부를 성공적으로 사용하려면 데이터를 정기적으로 입력하는 습관을 들이는 것이 중요합니다. 아래는 데이터 입력을 효과적으로 관리하는 방법입니다.
- 매일 기록하기: 하루의 끝에 수입과 지출 내역을 확인하고 가계부에 기록하세요.
- 현금과 카드 내역 분리: 현금으로 지출한 금액과 카드 결제 금액을 분리하여 기록하면 소비 패턴을 더 쉽게 파악할 수 있습니다.
- 영수증 활용: 영수증을 모아두었다가 한꺼번에 입력하면 누락된 지출 내역을 방지할 수 있습니다.
4-2. 월별 요약 시트 추가
월별로 데이터를 요약하면 전체적인 재정 상태를 쉽게 파악할 수 있습니다.
- 새로운 시트 추가:
- "1월", "2월" 등의 이름으로 각 월별 시트를 추가합니다.
- 월별 수입, 지출, 잔액을 요약하는 표를 생성합니다.
- 월별 합계 자동 계산:
- 각 월 시트에서 =SUM(C2:C100)과 같은 수식을 사용하여 수입 합계를 계산합니다.
- 같은 방식으로 지출과 잔액도 계산합니다.
- 연간 요약 시트 생성:
- "연간 요약" 시트를 추가하고 각 월별 데이터를 연결하여 연간 합계를 계산합니다.

4-3. 목표 예산 설정
재정 관리의 핵심은 목표 예산을 설정하고 이를 준수하는 것입니다.
- 예산 표 작성:
- 월별 예산을 작성하고 항목별로 금액을 나눕니다.
- 예: 식비 300,000원, 교통비 100,000원.
- 예산 대비 실제 지출 비교:
- 각 항목의 실제 지출을 예산과 비교하여 초과 또는 절약 금액을 계산합니다.
- =실제 지출-예산 수식을 사용하여 차이를 계산합니다.
- 조건부 서식으로 경고 표시:
- 특정 항목이 예산을 초과했을 때 경고 메시지를 표시하도록 설정합니다.
- 예: =IF(실제 지출>예산, "초과", "정상").
4-4. 시각화 도구 활용
Excel의 차트 기능을 활용하면 데이터를 더 직관적으로 분석할 수 있습니다.
- 막대 차트: 월별 수입과 지출 비교.
- 원형 차트: 항목별 지출 비율 분석.
- 라인 차트: 잔액 변화 추이 시각화.
4-5. 자동화 매크로 사용
복잡한 반복 작업을 줄이기 위해 매크로를 설정할 수 있습니다.
- 매크로 기록:
- **[개발 도구] > [매크로 기록]**을 선택하여 반복 작업을 녹화합니다.
- 예: 월별 데이터를 연간 요약 시트에 복사.
- 매크로 실행:
- 저장된 매크로를 버튼으로 연결하여 한 번의 클릭으로 작업을 완료합니다.

5. Excel 가계부로 얻을 수 있는 장점
5-1. 재정 상태 파악
- Excel 가계부를 통해 자신의 재정 상태를 직관적으로 확인할 수 있습니다.
5-2. 소비 습관 개선
- 불필요한 지출을 줄이고, 저축 습관을 들이는 데 도움을 줍니다.
5-3. 장기 목표 관리
- 여행, 자동차 구매, 주택 마련 등 장기적인 재정 목표를 설정하고 관리할 수 있습니다.

마무리하며
Excel 가계부는 간단하지만 강력한 개인 재정 관리 도구입니다. 위의 방법을 활용하여 체계적인 가계 관리를 시작해 보세요. 꾸준히 데이터를 기록하고 분석하면 더욱 알찬 재정 생활을 만들어갈 수 있습니다.
이 글이 유익했다면 공유 부탁드리며, 댓글로 의견을 남겨주세요! 😊
'엑셀 팁' 카테고리의 다른 글
| Excel 날짜 계산 비밀 공개! 당신이 몰랐던 놀라운 기능들 (0) | 2025.01.10 |
|---|---|
| Excel ROUNDUP 함수: 숫자를 올림하는 강력한 도구 (0) | 2024.12.31 |
| Excel 인쇄 영역 설정하기: 초보자도 쉽게 따라 하는 가이드 (0) | 2024.12.31 |
| 엑셀 나이 계산 함수 완벽 가이드 (1) | 2024.12.27 |
| 엑셀 Excel 백업 파일 복구: 완벽 가이드 (0) | 2024.12.24 |




